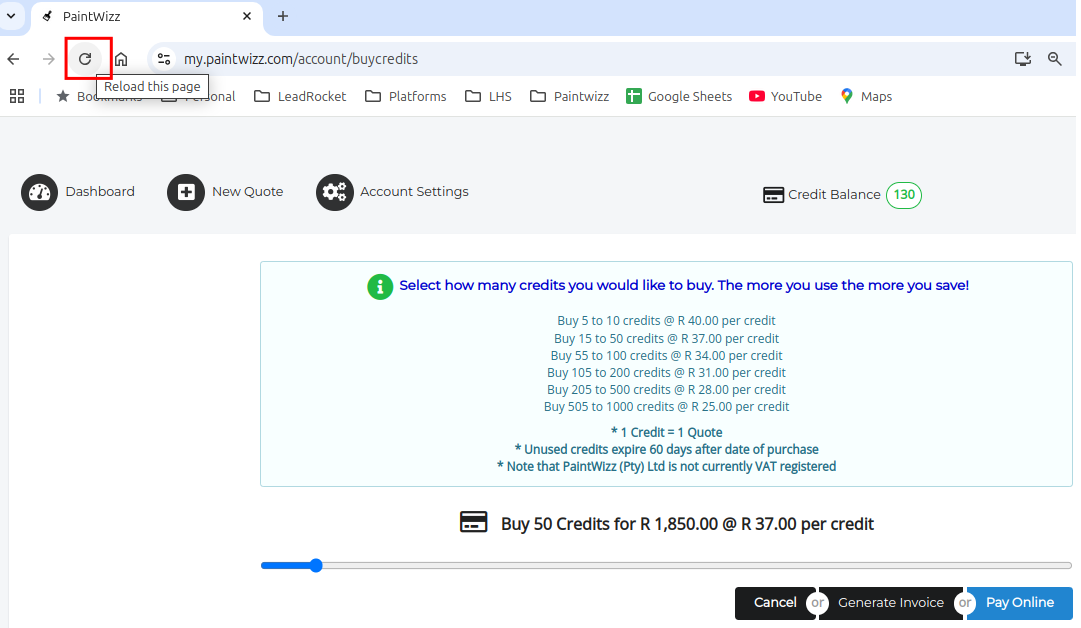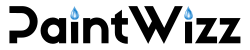If you run out of credits, the PaintWizz app will prompt you with a message on your dashboard.
To purchase additional credits, proceed with the following steps:
- Form your dashboard, click on the buy credits button
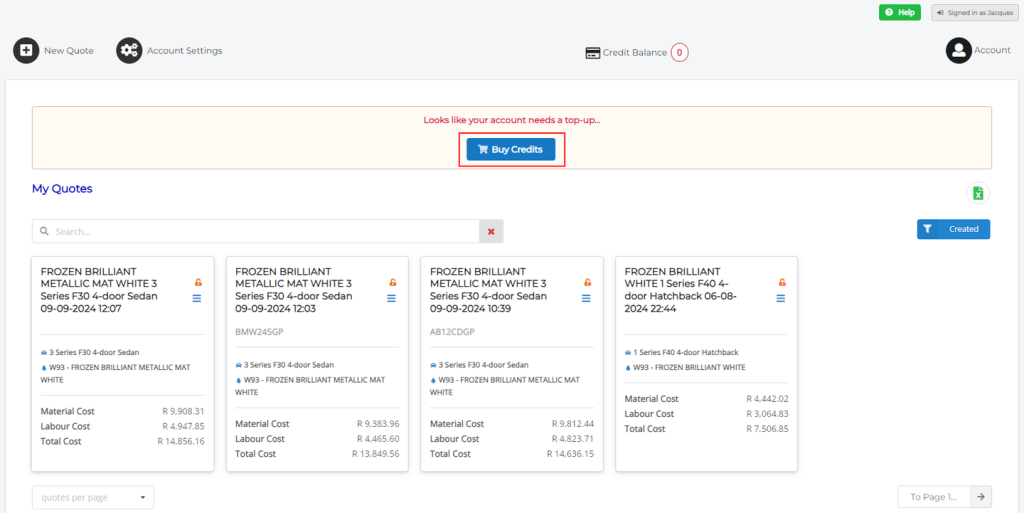
- Alternatively, click on the Credit Balance indicator, and on the next page, select “Buy Credits”
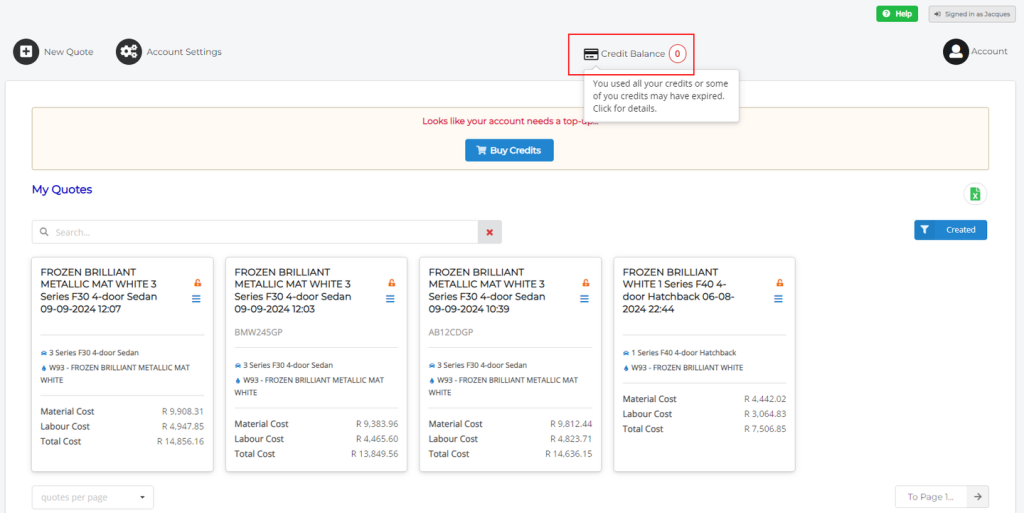
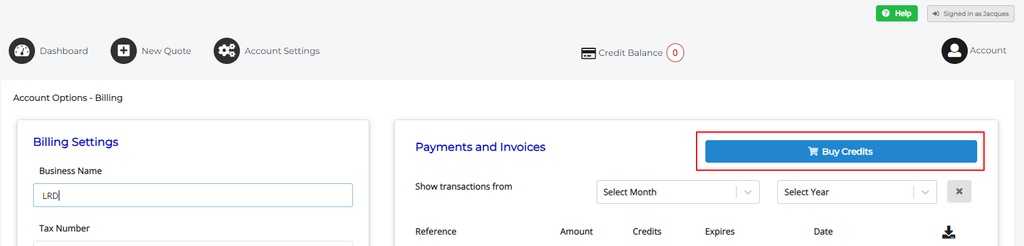
- Next, use the slider to select the number of credits you want to purchase and click “Continue to Payment”. The more you purchase, the bigger the volume discount and cost per quote. Once you’re ready, proceed to payment. You have two payment options. Payment using a credit card or instant EFT, or, alternatively, making a direct deposit to our bank account. The online payment option is fully automated, and your credits will be allocated immediately after completing the transaction. With direct deposits, you’ll need to email your proof of payment to us. Please note that credit allocation for manual payments may take a few hours to process.
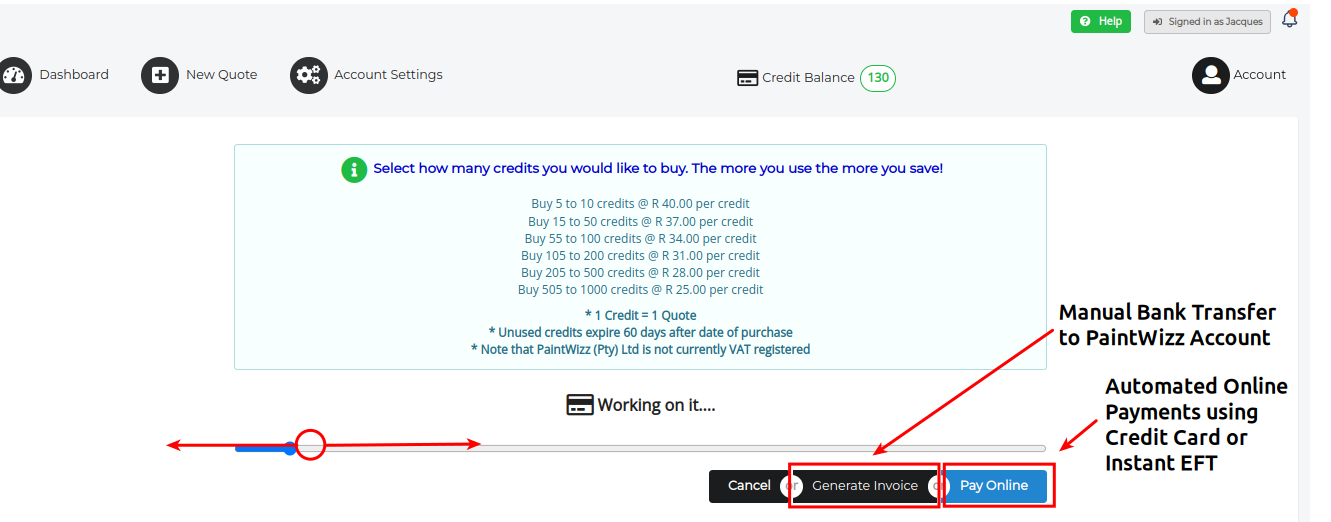
- To pay online, click the Pay Online button. You will be directed to the PayGate secure online payment portal. PayGate is a PCI DSS Level 1 Service Provider, which is the highest security level. Rest assured, PaintWizz does not save any credit card numbers, login credentials, or payment processing data. For added peace of mind, check the website address, which should be https://secure.paygate.co.za and confirm that your browser indicates a secure connection.
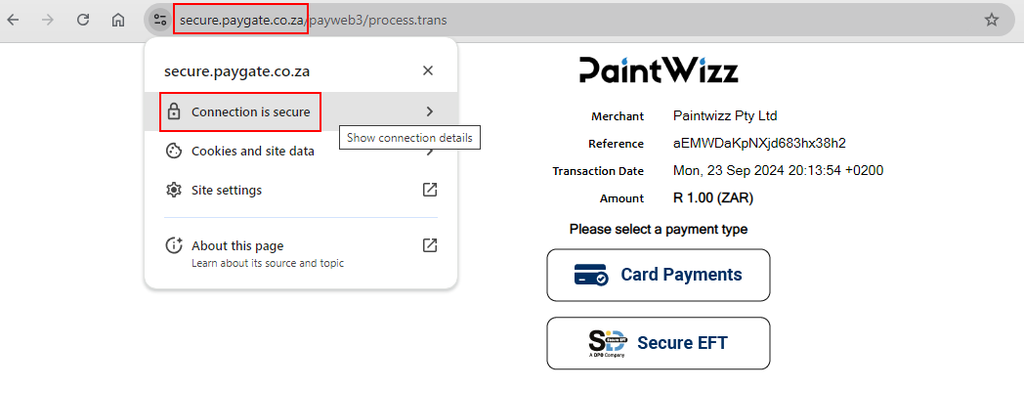
- You can also check the site information of your browser by clicking the icon to the left of the web address in your browser to ensure the connection is secure. The icon will vary depending on the browser you use e.g. Google Chrome, Mozilla Firefox or Microsoft Edge

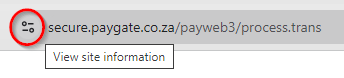
- There are 2 payment options. You can use any VISA or Master credit card, or secure EFT. Secure EFT is similar to a normal manual EFT transfer, but makes use of internet banking. Therefore, to secure EFT, you must have access to internet banking on the account you wish to transfer the funds from.
- If you prefer to pay by credit card, click the Card Payments button. Enter your credit card information and click next. If you wish to use Secure EFT, you can skip to the “Using Secure EFT instead of Credit Card Payments” section below.
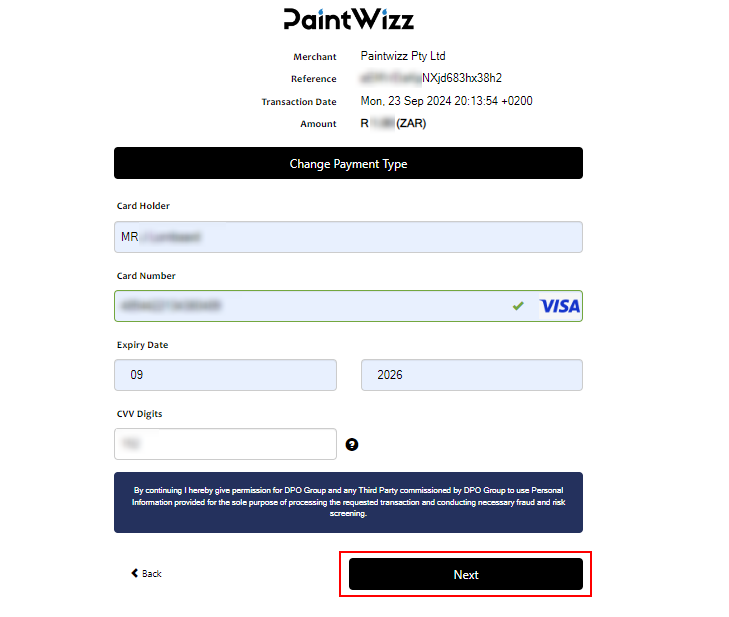
- Depending on your bank, you may need to complete additional steps, such as entering a One-Time PIN or using your banking app to approve the payment.
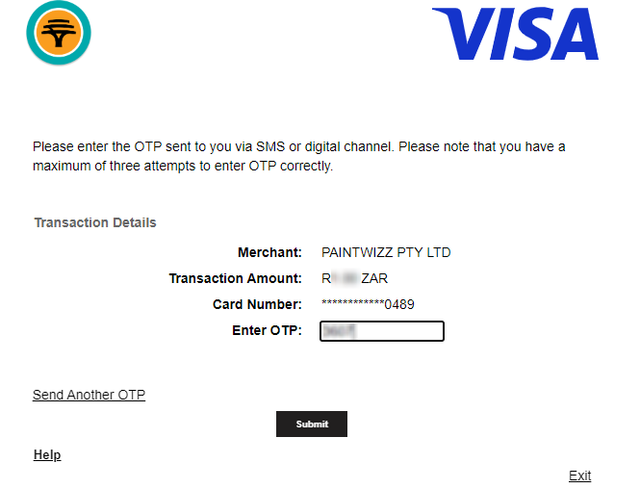
- After completing any authorisation required by your bank, the payment portal will return you to the PaintWizz application. If the payment is successful, your credit balance will be updated automatically.
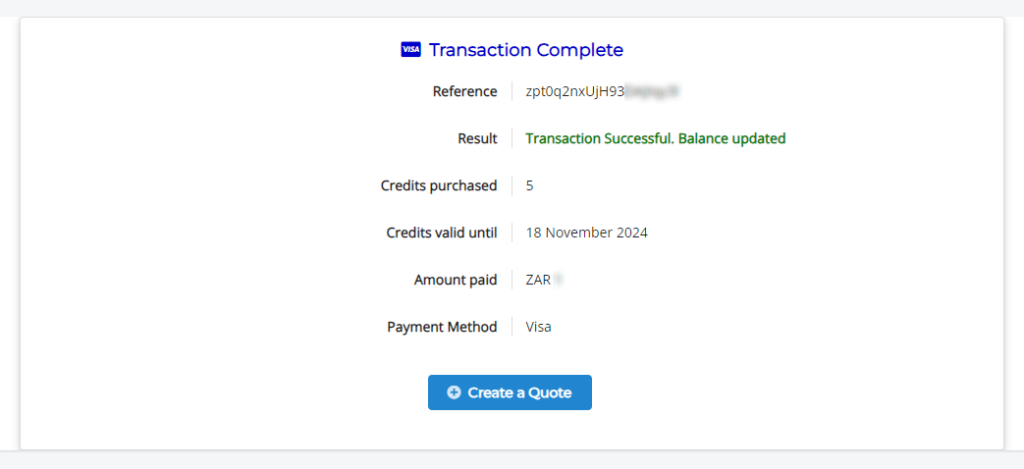
Using Secure EFT instead of Credit Card Payments
- If you do not have a credit card, you can transfer funds from your bank account using the Secure EFT option. To do this, click Secure EFT instead of Card Payments
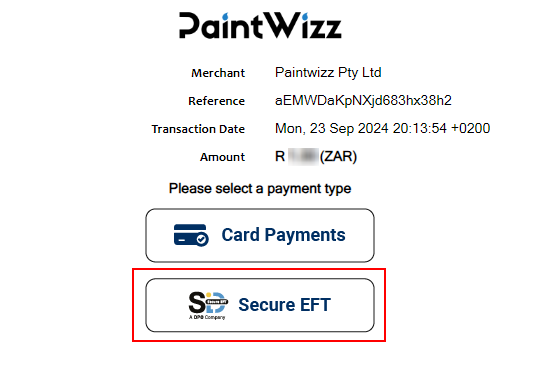
- Select your bank, enter your online banking credentials, and click Proceed.
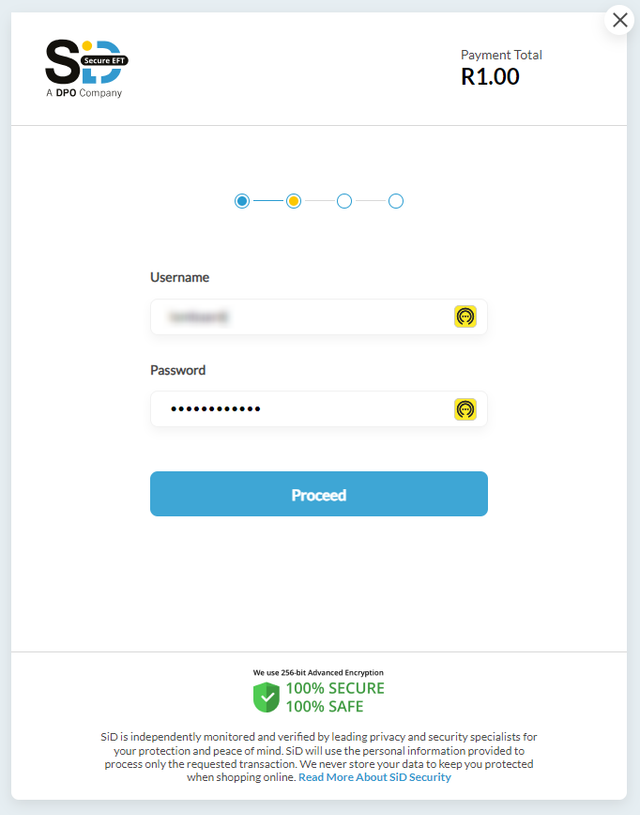
- Then, choose the account from which you want to transfer funds and click Proceed again.
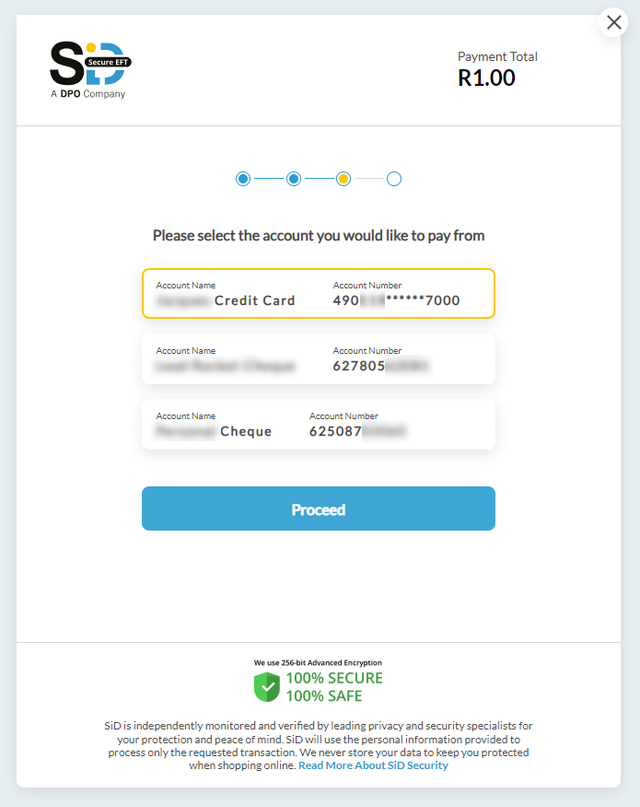
- Additional authorization steps may apply, depending on your bank.
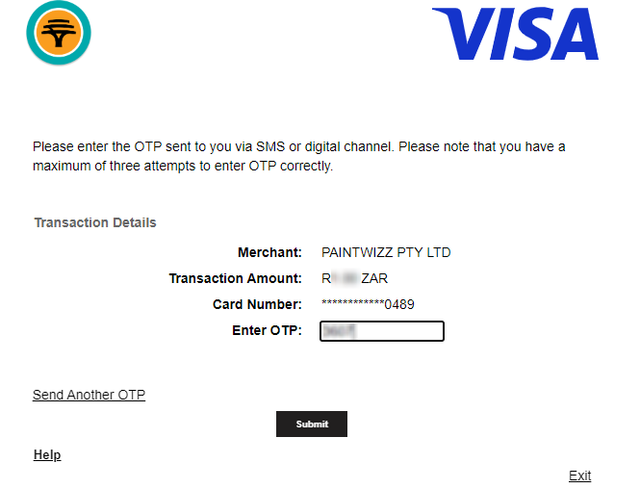
- Once your transaction is processed, you’ll return to the PaintWizz app. If the payment is successful, your credit balance will be updated automatically.
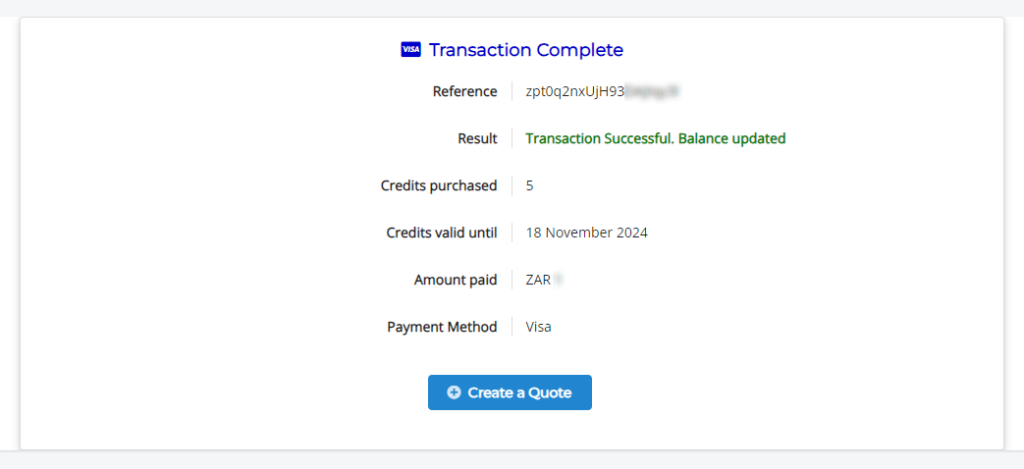
Using Direct Deposit to the PaintWizz Bank Account
- If you prefer making a direct deposit, click on the Credit Balance indicator, or select Billing from your account menu.
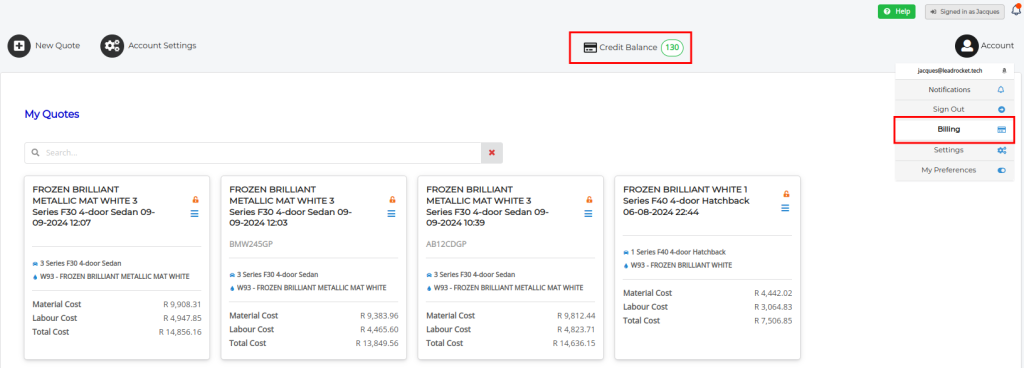
- Then select the Buy Credits option.
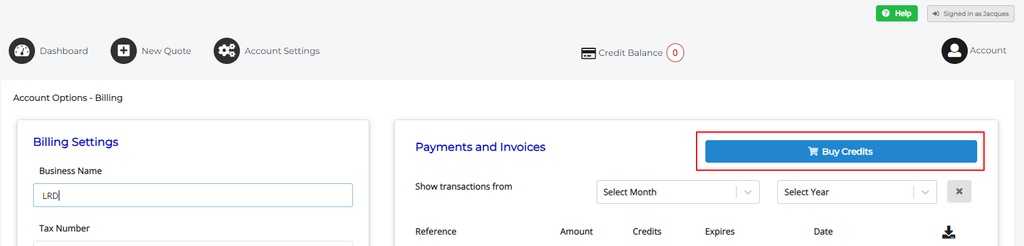
- Use the slider to select the number of credits you wish to buy. Next, generate and download an invoice by clicking the Generate Invoice button.
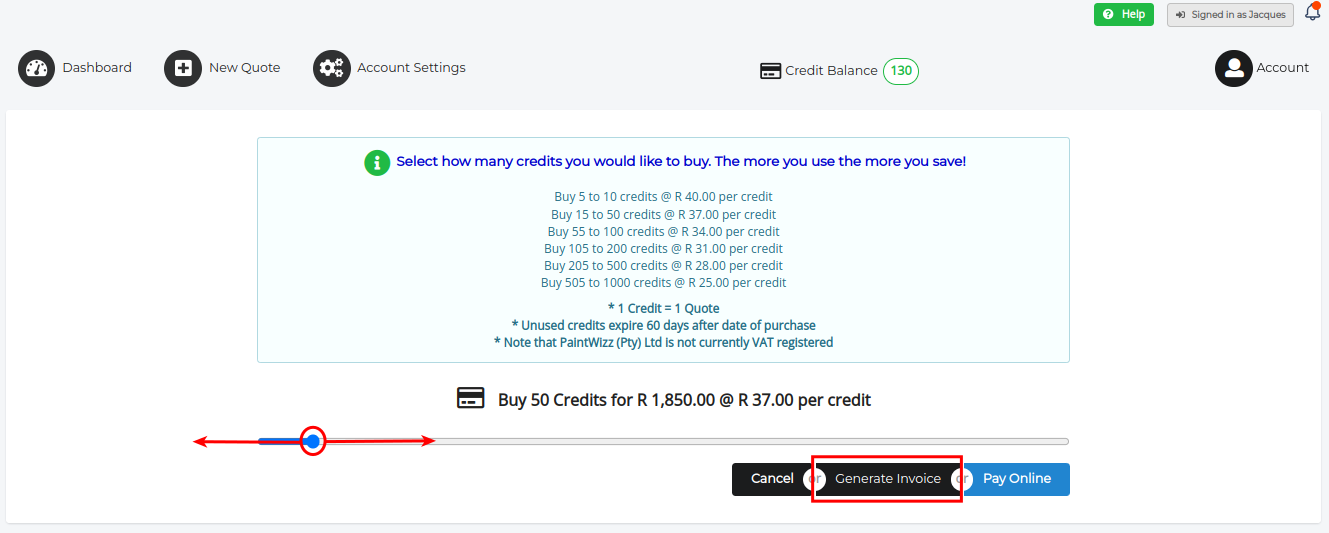
- Once you’ve made the payment to the account details provided on our invoice, please email your proof of payment to the address specified. As soon as we receive your proof of payment we will allocate your credits, and send a confirmation to your email address.
- You will have to refresh your browser for the credits to display on your PaintWizz account. You can then proceed with generating quotes.